Hướng dẫn sử dụng, Tin công nghệ, Tin tức
Download & Hướng dẫn cài đặt phần mềm Smart Pss xem camera Dahua, KBVISION trên máy tính
Smart Pss là phần mềm chuyên dụng dùng để theo dõi, quan sát camera Dahua, camera KB Vision trên điện thoại từ xa tiện lợi trên điện thoại, máy tính… Tuy nhiên công tác tải và cài đặt Smart Pss camera support khá rắc rối và phức tạp hơn nhiều so với ứng dụng camera wifi bởi nhiều công đoạn khác nhau. Không ít người đã thử tự cài đặt nhưng thất bại, chính vì vậy, hôm nay Công nghệ số Hùng Vương sẽ tư vấn, hướng dẫn bạn cách thực hiện từng bước cài đặt phần mềm xem camera Dahua, KBVISION trên Máy tính, PC đơn giản, chi tiết nhất.
Lưu ý là bài viết này áp dụng được cho cả 2 dòng sản phẩm là Dahua và KBVision nhé!
I. Hướng dẫn download Smart Pss Tiếng Việt cho máy tính, PC
Bạn có thể tải ứng dụng Smart Pss for mac về thiết bị để xem camera Dahua trên máy tính, pc nếu máy của bạn là Mac của hãng Apple.
Cứ tải như các ứng dụng khác thôi, nhưng nếu bạn muốn chắc chắn hơn thì có thể tải bản dành cho Windows theo link Smart Pss download TẠI ĐÂY! (Nhiều phần mềm khác do Dahua phân phối tại đây)
Sau khi tải xong, trên màn hình máy tính của bạn sẽ có một file .zip nhé! Bây giờ chúng ta sẽ đi đến phần cài đặt phần mềm.
II. Hướng dẫn cài đặt Dahua Smart Pss intall trên máy tính
Thao tác cài đặt Smart Pss set up đã tải về sẵn trong máy tính khá đơn giản, bạn chỉ cần thực hiện đúng các bước chỉ dẫn dưới đây là làm được ngay. Giờ thì chúng ta cùng bắt đầu nhé!
BƯỚC 1: Bạn CLICK ĐÚP để mở file đã tải & chọn ngôn ngữ là Tiếng Việt để dễ dàng sử dụng, sau đó chọn tích vào ô “I HAVE READ AND AGREE” và CHỌN “NEXT”
- Lưu ý: nếu không mở được thì bạn phải xem nó đã được giải nén chưa. Nếu chưa, bạn chỉ cần để con chuột ở biểu tượng phần mềm, NHẤP CHUỘT PHẢI & chọn EXTRACT HERE để giải nén là được.
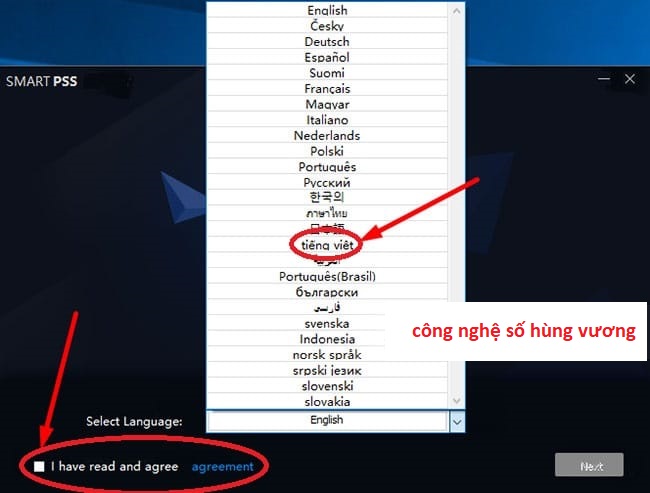
BƯỚC 2: Sau khi thực hiện xong bước 1, màn hình sẽ hiện ra 2 mục:
- Smart PSS: Phần mềm quản lý camera Dahua
- Storage Service: Phần mềm quản lý các đoạn video trực tiếp & có sẵn (lưu trữ)
Bạn tích vào ô SMART PSS, rồi tiếp tục chọn NEXT (hình dưới). Mục còn lại bạn đừng đụng gì đến nó nhé, nếu không máy tính của bạn sẽ bị tốn nhiều dung lượng hơn nữa đấy!
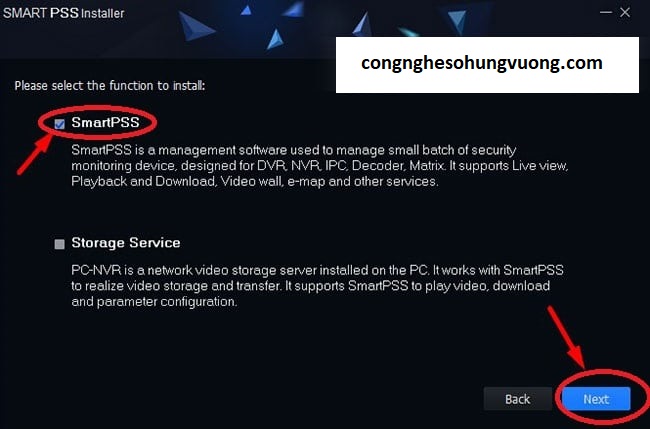
Bạn đợi phần mềm chạy trong chốc lát để hoàn tất quá trình cài đặt ban đầu. Đến khi thấy màn hình máy tính hiện ra bảng Successful là được.
BƯỚC 3: Chạy Dahua Smart Pss intall bằng cách CHỌN RUN SMART PSS => FINISH (hình dưới)
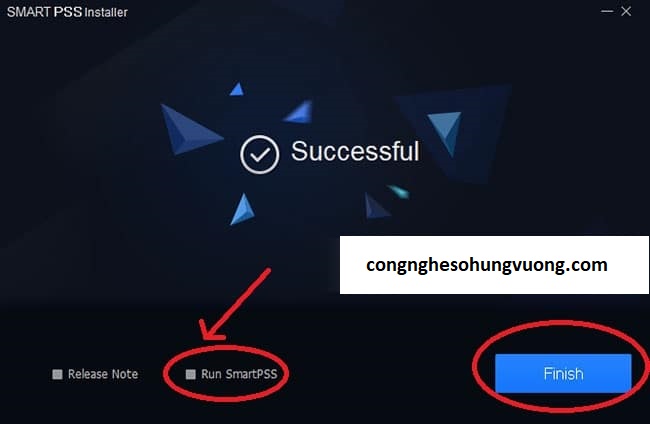
III. Cách kết nối camera Dahua vào phần mềm Smart PSS Tiếng Việt mới nhất 2019
Vậy là chúng ta vừa thực hiện xong bước cài đặt phầm mềm Smart PSS tiếng việt cho máy tính, PC. Giờ thì trên máy của bạn đã có sẵn chức năng quản lý các thiết bị camera Dahua rồi đấy. Việc còn lại là KHỞI ĐỘNG phần mềm & KẾT NỐI với các thiết bị theo các bước đơn giản không kém gì các phần mềm camera IP không dây.
BƯỚC 1: Sau khi hoàn tất cài đặt ban đầu, bạn thoát ra màn hình Desktop sẽ thấy hiển thị biểu tượng SMART PSS. => CLICK ĐÚP vào biểu tượng để khởi động phần mềm và tiến hành cài đặt tiếp:
Tại cửa sổ đầu tiên, bạn cần tạo mật khẩu đăng nhập. Bạn có thể điền bất kỳ một mật khẩu nào nhưng nhớ là phải khó đoán với người khác & dễ nhớ với mình nhé! Sau đó chọn KẾ (hình dưới)
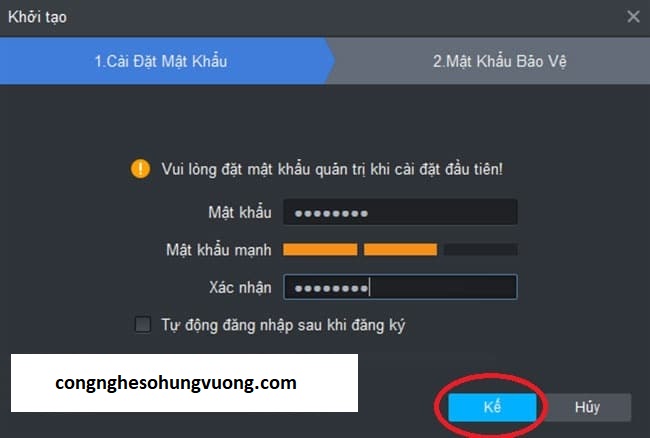
Sau khi chọn ô “KẾ”, màn hình sẽ yêu cầu bạn phải cài đặt thêm 1 mật khẩu khác để đề phòng trường hợp quên mật khẩu thì có thể lấy lại một cách dễ dàng. Bên cạnh đó, bạn phải điền tất cả các thông tin trả lời vào các ô tương ứng mà phần mềm yêu cầu. Xong thì chọn => HOÀN THÀNH (xem hình dưới)
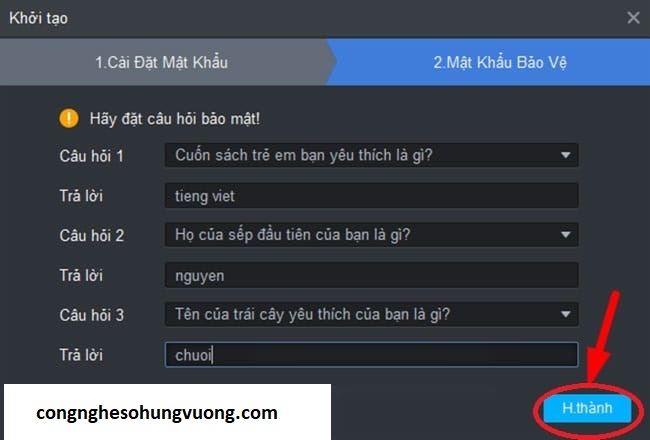
BƯỚC 2: Sau khi hoàn thành bước 1, trên giao diện của phần mềm sẽ hiện ra bảng sau: (hình) => Chọn “MỚI”
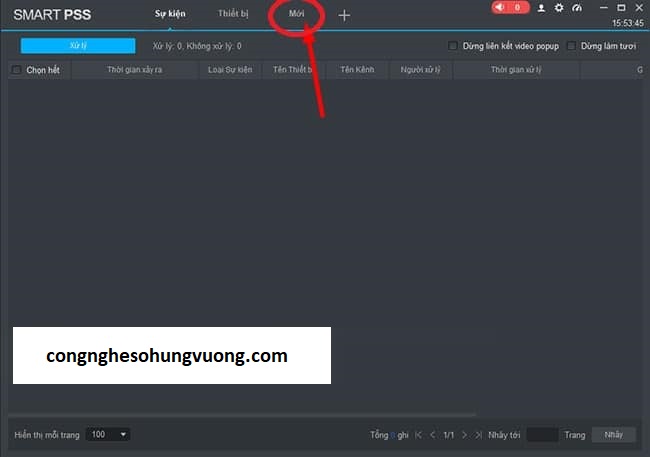
Bạn sẽ thấy được giao diện chính của phần mềm Smart Pss Dahua. Bạn lưu ý, ở bước này hãy THÊM THIẾT BỊ MỚI tại mục THIẾT BỊ ( biểu tượng hình camera). Xem hình ảnh bên dưới
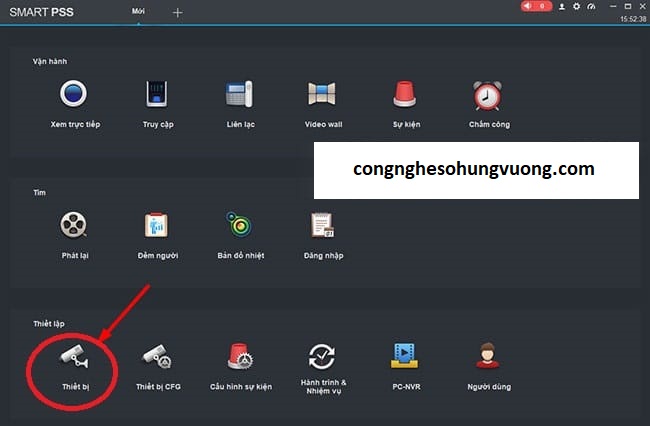
BƯỚC 3: Khi bạn đã chọn vào mục THIẾT BỊ rồi, thì sẽ thấy rất nhiều biểu tượng và lựa chọn khác, nhưng đừng quan tâm đến chúng. Bạn chỉ cần CLICK vào dấu “+ THÊM” để thêm thiết bị camera Dahua nhà mình.
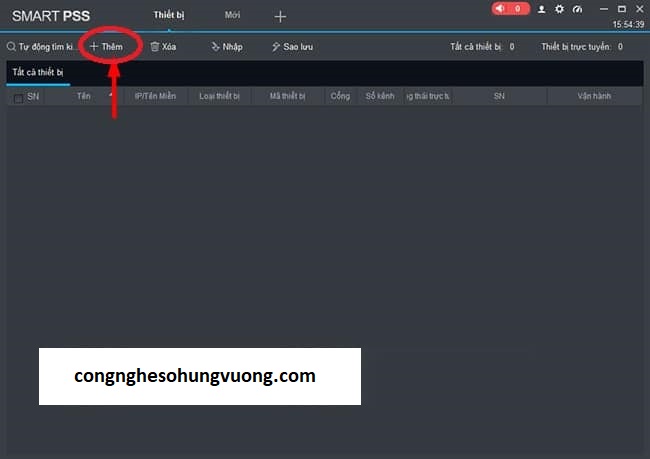
BƯỚC 4: Cửa sổ màn hình sẽ hiển thị nhiều mục cho bạn lựa chọn, hãy THÊM camera Ip/ TÊN MIỀN HOẶC P2P là được. Nhưng cần lưu ý những điều sau:
A. Cách điền thông tin thêm thiết bị bằng phương pháp IP/ tên miền
- Mục tên thiết bị: Tùy chọn bất cứ tên gì cũng được – nhưng nên chọn tên của từng khu vực gắn camera để không bị nhầm lẫn giữa các vị trí lắp cam.
- Chọn phương pháp thêm: IP/ tên miền
- Mục IP/ Tên miền: Điền địa chỉ Ip của Camera hoặc tên miền có sẵn (cái này bạn phải hỏi bên cung cấp camera nhé
- Cổng: Điền 37777 (nếu bạn chưa từng đổi cổng), còn nếu đổi rồi thì hãy điền số mà bạn đã đổi trước đó
- Tên nhóm: Để mặc định
- Tên người dùng: Bạn điền admin
- Mật khẩu: Cái này bạn nhập mật khẩu của đầu thu hình (hỏi bên cung cấp nhé)
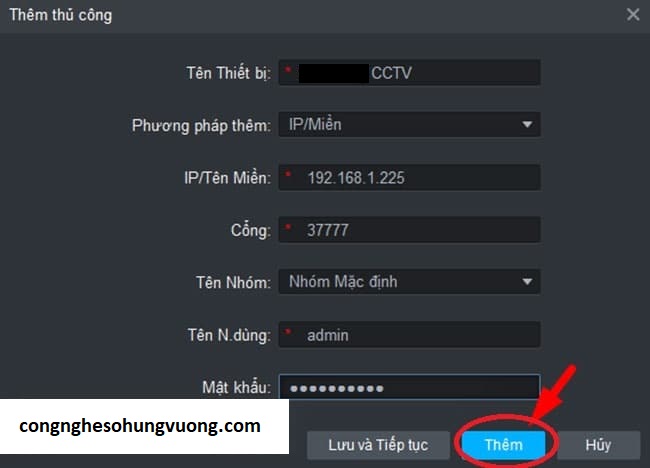
Sau khi đã hoàn thành thì CLICK vào ô THÊM là xong. Thêm thành công thì địa chỉ IP của bạn có thể lấy mã P2P để xem qua điện thoại, máy tính bảng rồi. (Ảnh dưới)
B. Hướng dẫn điền thông tin thêm thiết bị xem bằng phương pháp P2P
- Tên thiết bị: Giống phương pháp trên
- Phương pháp thêm: Chọn: SN
- SN: Điền số SN bên phân phối camera cung cấp hoặc lấy ở mục A cũng được
- Tên nhóm: Để Mặc định
- Tên người dùng: admin
- Mật khẩu: Điền mật khẩu của đầu thu hình
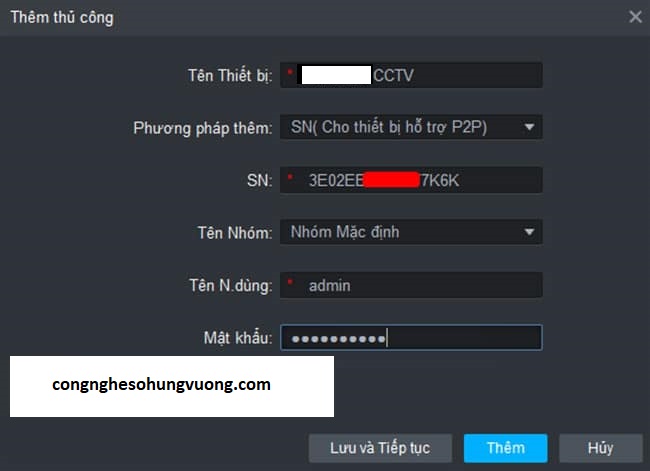
IV. Hướng dẫn xem hình ảnh camera Dahua trên máy tính, PC bằng phần mềm Smart PSS mac
Đến bước thêm thiết bị chắc hẳn bạn đã “đuối sức” rồi đúng không nào? Đừng lo lắng, bây giờ là lúc để tận hưởng thành quả rồi đây!
Để xem hình ảnh bằng phần mềm Smart PSS bạn chỉ cần thực hiện 1 trong 2 cách:
CÁCH 1: XEM HÌNH ẢNH, VIDEO CAMERA DAHUA THU PHÁT TRỰC TIẾP
Bạn ra giao diện chính của phần mềm và CLICK vào mục XEM TRỰC TIẾP (biểu tượng hình tròn có tâm màu xanh dương như hình dưới)
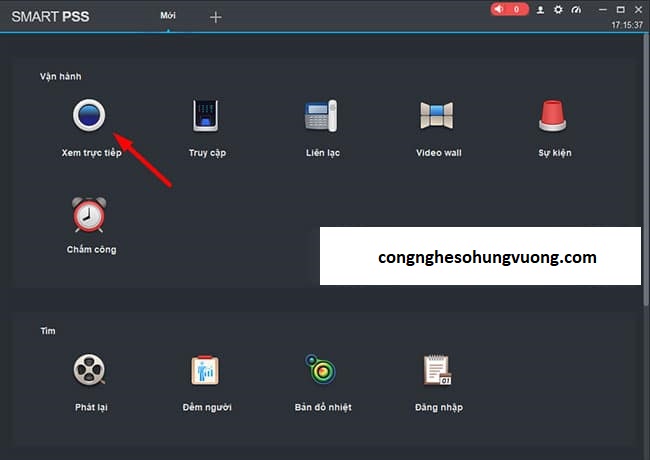
Lúc này, cửa sổ màn hình sẽ hiển thị ra các thiết bị camera có sẵn, nếu muốn xem ở khu vực nào, thì chỉ cần CLICK ĐÔI vào biểu tượng của camera tại khu vực đó là được. Hoặc chọn biểu tượng rồi kéo thả về ô bên trái là xong.
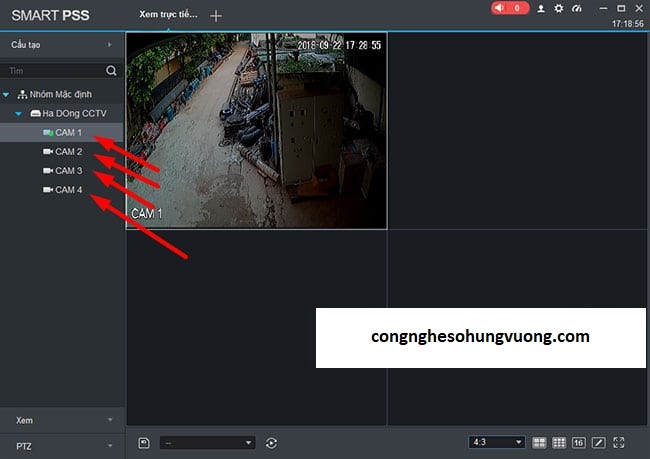
CÁCH 2: XEM LẠI HÌNH ẢNH CŨ MÀ CAMERA LƯU LẠI
Ở ngay dưới mục xem trực tiếp bạn sẽ thấy mục PHÁT LẠI, hãy CLICK ĐÚP vào đây để xem lại nhé
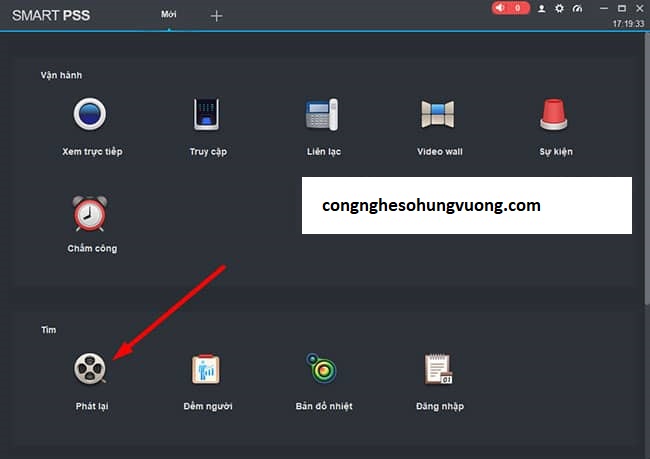
Tại đây, bạn sẽ phải thực hiện các bước sau:
- 1. Chọn camera Dahua mà bạn muốn xem lại
- 2. Chọn thời gian cần xem lại (ngày- tháng-năm/ giờ)
- 3. CLICK TÌM là xong
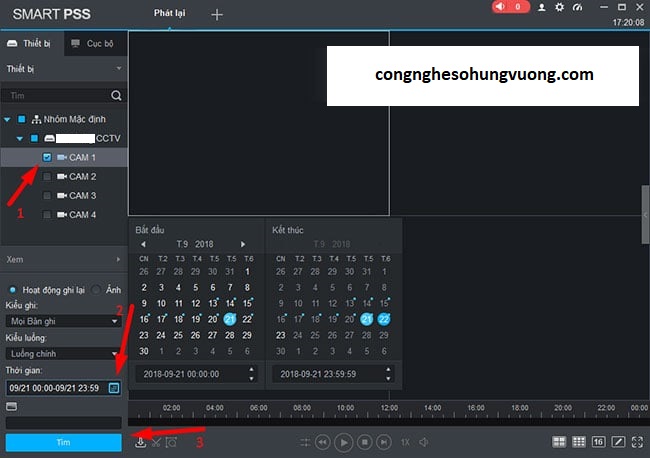
Cửa sổ màn hình của bạn sẽ hiển thị thanh ngang màu xanh lá (ảnh dưới). Tại khung thời gian hiển thị cho thang ngang này là từ 00h – 00h (tức là camera thu hình 24/24 và lưu lại hết), nhưng nếu có những đoạn thanh ngang màu xanh mà bị ngắt quãng thì tức là việc lưu trữ của camera đã bị ngắt quãng (khoảng trống nào không có màu xanh tức là khoảng thời gian đó camera không hoạt động, hoặc hình ảnh đã bị xóa).
![]()
Tại thanh ngang này, nếu bạn muốn xem lại hình ảnh trong khoảng thời gian nào thì chỉ cần trỏ chuột vào thời gian đó là được, cửa sổ màn hình sẽ lập tức hiện ra đoạn video mà bạn đã chỉ định là muốn xem. Ảnh dưới:
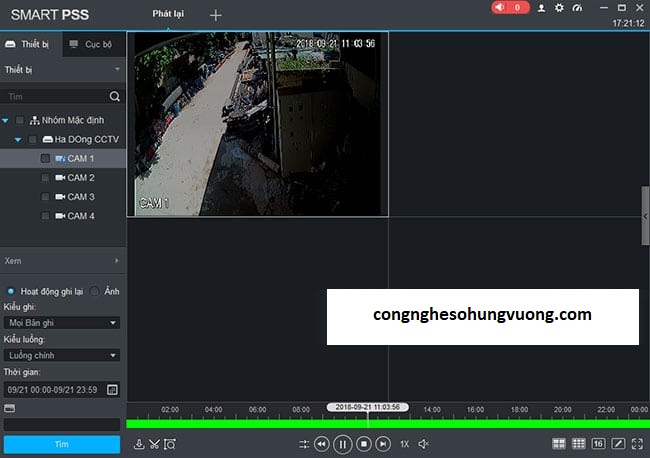
Như vậy là bạn vừa tìm hiểu xong cách tải và cài đặt phần mềm Smart PSS trên máy tính chi tiết nhất, chúc các bạn thành công!
Công ty TNHH Công nghệ số Hùng Vương – nhà phân phối các loại camera chính hãng, giá tốt
Nếu gia đình bạn chưa có 1 bộ camera Dahua, KB Vision, Hikvision… hoặc muốn mở rộng, nâng cấp, bảo trì thì hãy đến với công ty Công nghệ số Hùng Vương. Tại đây bạn sẽ nhận được những sản phẩm chính hãng, có bảo hành, hỗ trợ lắp đặt tận tình, khuyến mãi sốc, tư vấn chu đáo, kỹ thuật chuyên sâu và nhiều kinh nghiệm!
Gọi cho chúng tôi để được tư vấn chi tiết nhất nhé!

