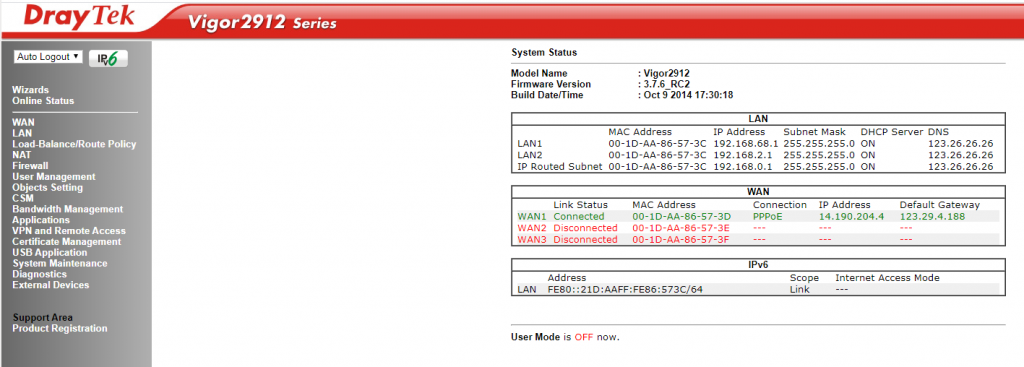Hướng dẫn sử dụng, Tin công nghệ, Tin tức
Cấu Hình VPN Host to Site trên VIGOR 2912, 2925
VPN Host to Site
VPN Host to Site, VPN Client to Site, VPN Host to LAN, Remote Access VPN là những tên gọi khác nhau nhưng đều chung một ý nghĩa hỗ trợ kết nối VPN từ xa. Trên Vigor thường được biết đến với tên gọi VPN Host to LAN và hỗ trợ những giao thức sau: SSL VPN, IPSec (IKEv1), L2TP over IPSec, PPTP. Mỗi giao thức đi cùng với các phương thức xác thực, mã hóa dữ liệu khác nhau mang đến giải pháp riêng phù hợp cho từng trường hợp. Các phương thức xác thực mã hóa này thường tỉ lệ nghịch với tốc độ truyền dữ liệu qua kênh VPN. Dựa vào bảng công bố dưới đây của Draytek cho Vigor 2912,2925 cũng như hiệu năng của router, nhu cầu sử dụng, giao thức VPN mà các OS hỗ trợ để đưa ra lựa chọn tối ưu nhất.

SSL VPN
Mở dịch vụ SSL VPN
- Vào VPN and Remote Access >> Remote Access Control Setup
- Check “Enable SSL VPN Service”
- Nhấn OK

Tạo tài khoản VPN
Vào VPN and Remote Access >> Remote Dial-in User, chọn Index 1
- Check “Enable this account”
- Idle Timeout: kênh VPN sẽ ngắt kết nối nếu không có lưu lượng trong 300s.
- Check “SSL Tunnel”
- Username : tên tài khoản truy cập VPN
- Password : mật khẩu tài khoản truy cập
- VPNSubnet : chọn dải mạng cấp IP động cho host
- Check “Assign Static IP Address” : gán IP tĩnh cho host
- Nhấn OK

* Lưu ý:
Dải IP LAN tại VPN Server nên đặt dải mạng không phổ biến để tránh bị trùng với dải IP LAN phía host, nếu bị trùng sẽ không tạo kênh VPN được.
Vào VPN and Remote Access >> PPP General Setup
- IP Address Assignment for Dial-In Users: IP bắt đầu cấp cho host nếu
- DHCP tắt trên Vigor
- Check “Remote Dial-in User” : sử dụng dữ liệu trong Remote Dial-in User
- Nhấn OK

Lựa chọn WAN và port SSL VPN
Vào SSL VPN >> General Setup
- Bind to WAN : WAN dùng cho kết nối SSL VPN
- Port : port dùng cho kết nối SSL VPN
- Nhấn OK

Cài đặt SSL VPN trên host
CÀI ĐẶT TRÊN WINDOWS
- Bước 1: Cài đặt phần mềm Smart VPN Client https://www.draytek.com/products/smart-vpn-client/
- Bước 2: Vào Profiles >> Add
- Profiles Name : Đặt tên cho cấu hình VPN
- Type : chọn SSL VPN Tunnel
- IP or Hostname: IP WAN hoặc tên miền VPN Server
- Authentication Type: chọn Username and Password
- Username: tên tài khoản truy cập VPN
- Password: mật khẩu tài khoản truy cập VPN
- Remember My Credentials: lưu thông tin tài khoản SSL VPN
- Use default gateway on remote network: cho phép sử dụng internet qua gateway của VPN Server
- Nhấn OK

Bước 3: Vào Connection >> Connect để kết nối SSL VPN

CÀI ĐẶT TRÊN IOS
- Bước 1: Cài đặt phần mềm Smart VPN trên iOS
- Bước 2: Tab Home >> chọn + : thêm cấu hình VPN

- Bước 3: Tab Setting >> Verify Level : chọn basic

- Bước 4: Tab Home >> Kết nối SSL VPN với cấu hình vừa tạo

CÀI ĐẶT TRÊN ANDROID
- Bước 1: Cài đặt phần mềm Smart VPN trên Android
- Bước 2: Trong màn hình chính chọn + : thêm cấu hình VPN

- Bước 3: Trong màn hình chính >> Kết nối SSL VPN với cấu hình vừa tạo

KẾT QUẢ
Trên vigor hiển thị thông tin kết nối SSL VPN thành công

Trên PC kết nối SSL VPN sẽ lựa chọn defaul route có metric bé hơn để kết nối internet qua gateway phía VPN Server.

IPSec VPN
Mở dịch vụ IPSec VPN
- Vào VPN and Remote Access >> Remote Access Control Setup
- Check “Enable IPSec VPN Service”
- Nhấn OK

Tạo Pre-Share Key
- Vào VPN and Remote Access >> IPsec General Setup
- Pre-Share Key: mã khóa dùng để xác thực kênh IPSec
- Confirm Pre-Shared Key: nhập lại mã khóa
- Nhấn OK

Tạo tài khoản VPN
- Vào VPN and Remote Access >> Remote Dial-in User, chọn Index 1
- Check “Enable this account”
- Idle Timeout: kênh VPN sẽ ngắt kết nối nếu không có lưu lượng trong 300s.Check “IPsec Tunnel”
- Subnet : chọn dải mạng cấp IP động cho host
- Check “Assign Static IP Address” : gán IP tĩnh cho host
- Nhấn OK

Cài đặt IPSec VPN trên hostCc
CÀI ĐẶT TRÊN WINDOWS
- Bước 1: Cài đặt phần mềm Smart VPN Client trên Windows
- Bước 2: Vào Profiles >> Add
- Profiles Name : Đặt tên cho cấu hình VPN.
- Type : chọn IPSec Tunnel.
- IP or Hostname: IP WAN hoặc tên miền VPN Server.
- IP Propertys: check “Standard IPSec Tunnel
- Remote Subnet: địa chỉ mạng LAN của VPN Server.
- Remote Subnet Mark: Subnet Mark mạng LAN của VPN Server.
- Advanced Options: check “Pre-Shared Key” nhập mã khóa xác thực kênh IPSec.
- Nhấn OK

- Bước 3: Vào Connection >> Connect để kết nối IPSec VPN

CÀI ĐẶT TRÊN IOS
- Bước 1: Vào Cài Đặt VPN trên iOS
- Bước 2: Thêm Cấu hình VPN

- Bước 3: Kết nối IPSec IKEv2 với cấu hình vừa tạo

KẾT QUẢ
Trên vigor hiển thị thông tin kết nối IPSec VPN thành công.

PC đã truy cập được mạng nội bộ phía VPN Server

L2TP over IPSec
Mở dịch vụ L2TP over IPSEC
- Vào VPN and Remote Access >> Remote Access Control Setup
- Check “Enable IPSec VPN Service”
- Check “Enable L2TP VPN Service”
- Nhấn OK

Tạo Pre-Share Key
- Vào VPN and Remote Access >> IPsec General Setup
- Pre-Share Key: mã khóa dùng để xác thực kênh IPSec
- Confirm Pre-Shared Key: nhập lại mã khóa
- Nhấn OK

Tạo tài khoản VPN
- Vào VPN and Remote Access >> Remote Dial-in User, chọn Index 1
- Check “Enable this account”Idle Timeout: kênh VPN sẽ ngắt kết nối nếu không có lưu lượng trong 300s
- Check “L2TP with IPsec Policy Must”
- Username : tên tài khoản truy cập VPN
- Password : mật khẩu tài khoản truy cập VPN
- Subnet : chọn dải mạng cấp IP động cho host
- Check “Assign Static IP Address” : gán IP tĩnh cho host
- Nhấn OK

Cài đặt L2TP over IPSec trên host
CÀI ĐẶT TRÊN WINDOWS
- Bước 1: Cài đặt phần mềm Smart VPN Client
- Bước 2: Vào Profiles >> Add
- Profiles Name : Đặt tên cho cấu hình VPN
- Type : chọn L2TP over IPSec
- IP or Hostname: IP WAN hoặc tên miền VPN Server
- Authentication Type: chọn Username and Password
- Username: tên tài khoản truy cập VPN
- Password: mật khẩu tài khoản truy cập VPN
- Pre-share Key: nhập mã khóa xác thực kênh IPSec
- Nhấn OK

- Bước 3: Vào Connection >> Connect để kết nối L2TP over IPSec

CÀI ĐẶT TRÊN IOS
- Bước 1: Vào Cài Đặt VPN trên IOS
- Bước 2: Thêm Cấu hình VPN

- Bước 3: Kết nối L2TP VPN với cấu hình vừa tạo

CÀI ĐẶT TRÊN ANDROID
- Bước 1: Vào Cài Đặt VPN trên Android
- Bước 2: Thêm Cấu hình VPN

- Bước 3: Kết nối L2TP VPN với cấu hình vừa tạo

KẾT QUẢ
Trên vigor hiển thị thông tin kết nối L2TP over IPSec thành công.

PPTP
Mở dịch vụ PPTP
- Vào VPN and Remote Access >> Remote Access Control Setup
- Check “Enable PPTP VPN Service”
- Nhấn OK

Tạo tài khoản VPN
- Vào VPN and Remote Access >> Remote Dial-in User, chọn Index 1
- Check “Enable this account”Idle Timeout: kênh VPN sẽ ngắt kết nối nếu không có lưu lượng trong 300s.
- Check “PPTP”
- Username : tên tài khoản truy cập VPN
- Password : mật khẩu tài khoản truy cập VPN
- Subnet : chọn dải mạng cấp IP động cho host
- Check “Assign Static IP Address” : gán IP tĩnh cho host
- Nhấn OK

Cài đặt PPTP trên host
CÀI ĐẶT TRÊN WINDOWS
- Bước 1: Cài đặt phần mềm Smart VPN Client trên Windows
- Bước 2: Vào Profiles >> Add
- Profiles Name : Đặt tên cho cấu hình VPN
- Type : chọn PPTP
- IP or Hostname: IP WAN hoặc tên miền VPN Server
- Authentication Type: chọn Username and Password
- Username: tên tài khoản truy cập VPN
- Password: mật khẩu tài khoản truy cập VPN
- Nhấn OK

- Bước 3: Vào Connection >> Connect để kết nối PPTP

CÀI ĐẶT TRÊN ANDROID
- Bước 1: Vào Cài Đặt VPN trên Android
- Bước 2: Thêm Cấu hình VPN

- Bước 3: Kết nối PPTP VPN với cấu hình vừa tạo

KẾT QUẢ
Trên vigor hiển thị thông tin kết nối PPTP thành công.

Giới thiệu mOTP
mOTP (Mobile One Time Password) mật khẩu sử dụng một lần có thể sử dụng để tạo mật khẩu xác thực tài khoản trong VPN.
Cài đặt mOTP trên điện thoại
Bước 1: Tìm kiếm và cài đặt phần mềm mOTP trên điện thoại

- Bước 2: Vào phần mềm DroidOTP tạo một profile mới

- Bước 3: Tạo mã khóa bí mật.

- Bước 4: Điền mã pin và tạo OTP tồn tại trong 30s

Cài đặt mOTP trên Vigor
Vào VPN and Remote Access >> Remote Dial-in User, chọn Index 1
- Check “Enable Mobile One-Time Passwords(mOTP)”
- Check “PIN Code” : mã PIN điền trên phần mềm DroidOTP
- Check “Secret” : mã khóa bí mật trên phần mềm DroidOTP
- Nhấn OK

Việc tạo mOTP dựa theo thời gian thực nên cần đồng nhất ngày giờ giữa VPN Server và VPN client.

Nguồn: http://trungtammang.net