Dịch vụ, Hướng dẫn sử dụng, Máy chủ lưu trữ tập trung, Tin công nghệ, Tin tức
Hướng dẫn sử dụng tính năng của Máy chủ dữ liệu NAS Synology cơ bản
Nếu bạn đang sở hữu 1 sản phẩm NAS cho văn phòng hay gia đình mình thì đây là một quyết định đầu tư cho công nghệ hoàn toàn đúng đắn của bạn.
Trước tiên hay điểm lại những lợi ích vượt trội mà NAS đã hỗ trợ bạn:
- Toàn bộ dữ liệu cá nhân hoặc văn phòng, tất cả các phòng ban đều được lưu trữ ở 1 nơi, nhưng điều đó không có nghĩa là nó không an toàn. Hệ điều hành sẽ bảo vệ dữ liệu cho bạn, việc chạy song song ít nhất 2 ổ cứng, 1 chiếc chứa dữ liệu và 1 chiếc sao lưu dữ liệu khiến dữ liệu của bạn luôn được an toàn trước các hỏng hóc kỹ thuật.
- Dữ liệu luôn được đồng bộ và là duy nhất, không bao giờ còn chuyện “tam sao thất bản” như thời lưu trữ và copy ở nhiều nơi về với nhau.
- Phân quyền dễ dàng tới từng thư mục chỉ với vài click chuột và không cần kiến thức về CNTT. Bạn có thể cho mỗi phòng ban 1 thư mục và cấp quyền cho tài khoản nào thì được quyền làm gì trên thư mục được chỉ định, cấp quản lý nào thì được tiếp xúc với dữ liệu nào.
- Làm việc với dữ liệu tại bất kỳ đâu trên thế với với bất kỳ thiết bị nào với tốc độ cao như thể dữ liệu đó đang lưu trong chính máy tính của mình vậy.
- Có khả năng làm việc như một máy chủ, nghĩa là hoạt động 24/24h với mức tiêu thụ năng lượng thấp, gần như không có tiếng ồn.
- Kiểu dáng nhỏ gọn, giúp văn phòng hay gia đình bạn trở nên sang trọng và chuyên nghiệp hơn.
- Và còn vô vàn các tính năng khác mà bạn có thể làm với NAS.
Tiếp theo chúng ta sẽ tìm hiểu một số thiết lập đơn giản để sử dụng NAS:
1 . Truy cập vào NAS
NAS sẽ có nhiều cách để truy cập tùy vào mục đích.
Sau khi cắm thiết bị NAS vào hệ thống mạng của bạn. NAS mặc định sẽ nhận 1 địa chỉ IP động, việc đầu tiên là cần tìm địa chỉ IP này.
Bạn tiến hành cài đặt phần mềm trên máy tính hoặc điện thoại (thử nghiệm thực tế trên máy tính sẽ cho kết quả ổn định hơn): https://archive.synology.com/download/Tools/Assistant/6.0-7319/Windows/
Sau khi cài đặt thì chạy phần mềm và phần mềm sẽ quét ra IP nội bộ của NAS, ví dụ ở đây là 192.168.68.245

Lúc này bạn sử dụng trình duyệt web từ một máy tính trong mạng (có cùng lớp mạng với NAS) để truy cập vào nas bằng cách gõ vào “địa chỉ của nas:5000”. Ví dụ ở đây là: 192.168.68.254:5000
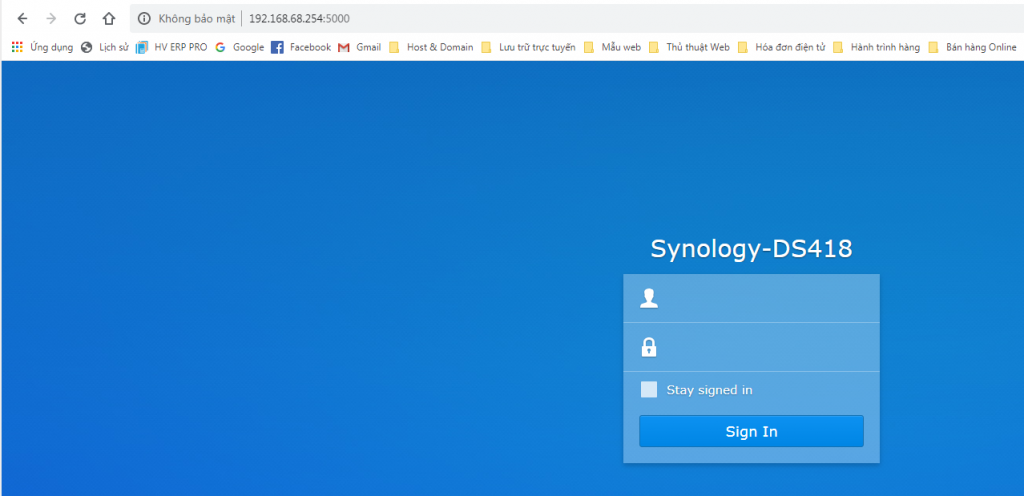
Đến đây bạn gõ và username và password được Công nghệ số Hùng Vương cung cấp lúc mua sản phẩm NAS
Giao diện hiện ra cơ bản như sau:

2. Tạo tài khoản sử dụng NAS
Bạn vào Control Panel
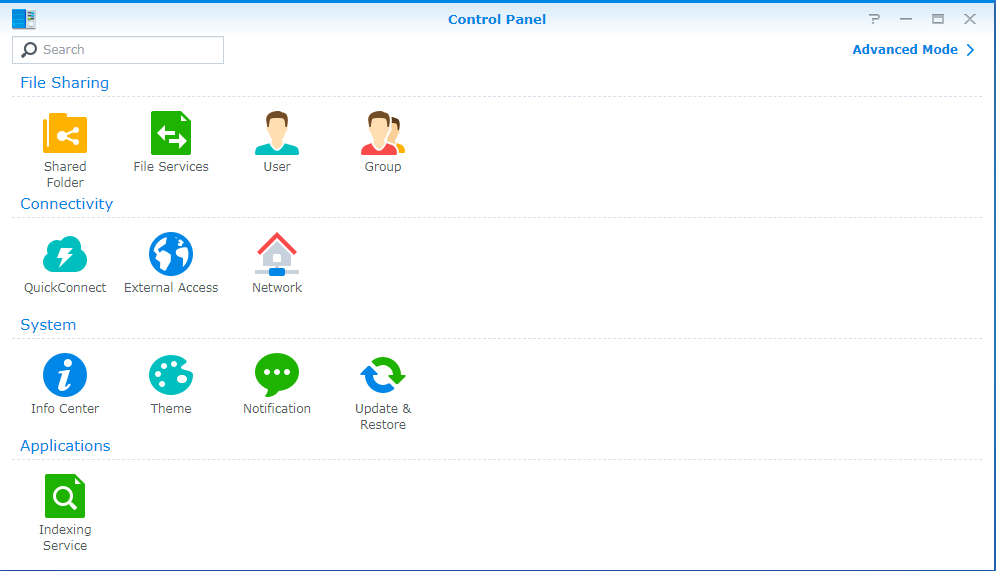
Chọn mục User
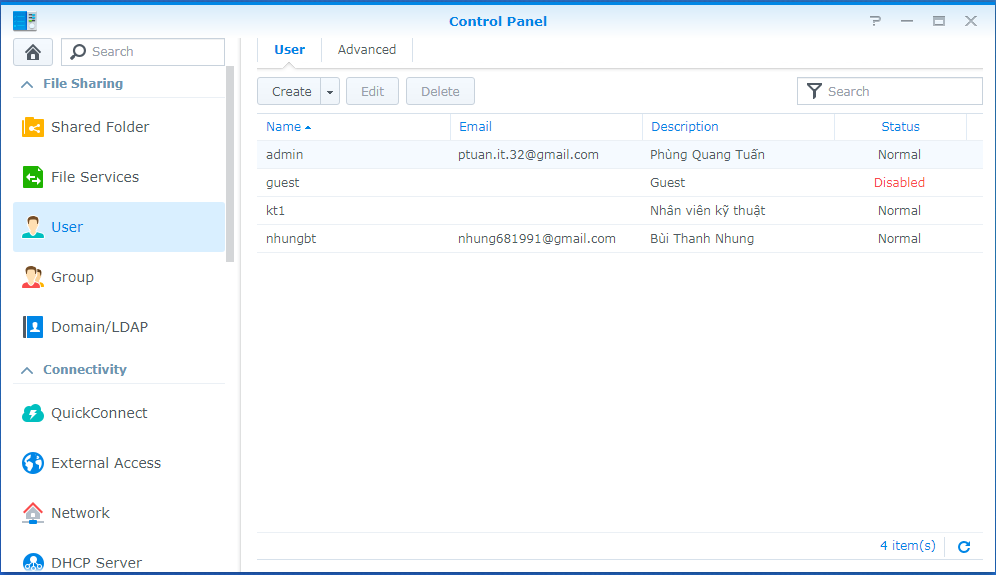
Tại đây cho phép bạn thêm, sửa, xóa các tài khoản truy cập vào NAS. Để tạo tài khoản. Bạn cọn Create > Create User
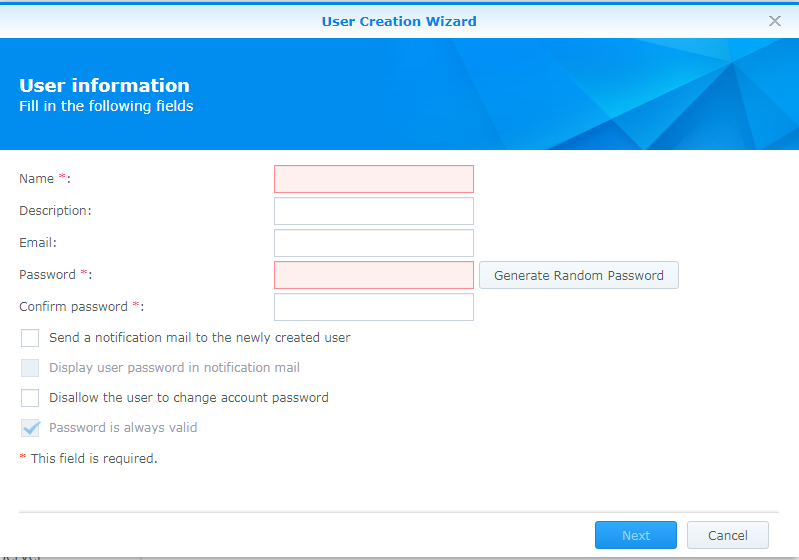
Tại đây:
- Name bạn gõ vào tên tài khoản (viết liền, không tiếng Việt có dấu)
- Password và Confim password.
- Các mục khác bạn nhập hay không nhập không quan trọng.
Sau đó ấn next.
Quan trọng nhất tại mục group này:
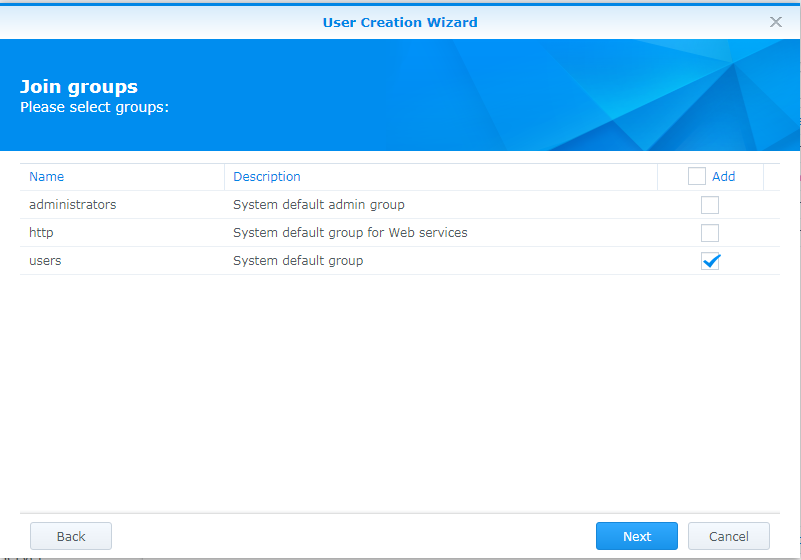
Nếu bạn tick chọn vào tùy chọn nào thì sẽ áp dụng tài khoản đó vào nhóm với các quyền khác nhau:
- Administrator: Đây là nhóm có quyền cao nhất, gần ngang với quyền lớn nhất bạn đang có, nó có quyền tạo tài khoản khác, tạo thư mục, phân quyền thư mục.
- http: Nhóm này truy cập các dịch vụ web. Nếu bạn không am hiểu kỹ thuật thì tốt nhất không nên check vào
- Users: Đây là tài khoản người dùng thông thường để truy cập vào nas mà không có quyền quản trị nas. Bạn tạo cho nhân viên thì check vào đây.
Và như thế bạn đã tạo thành công một người dùng trên NAS
3. Tạo thư mục
Bạn vào Control Panel
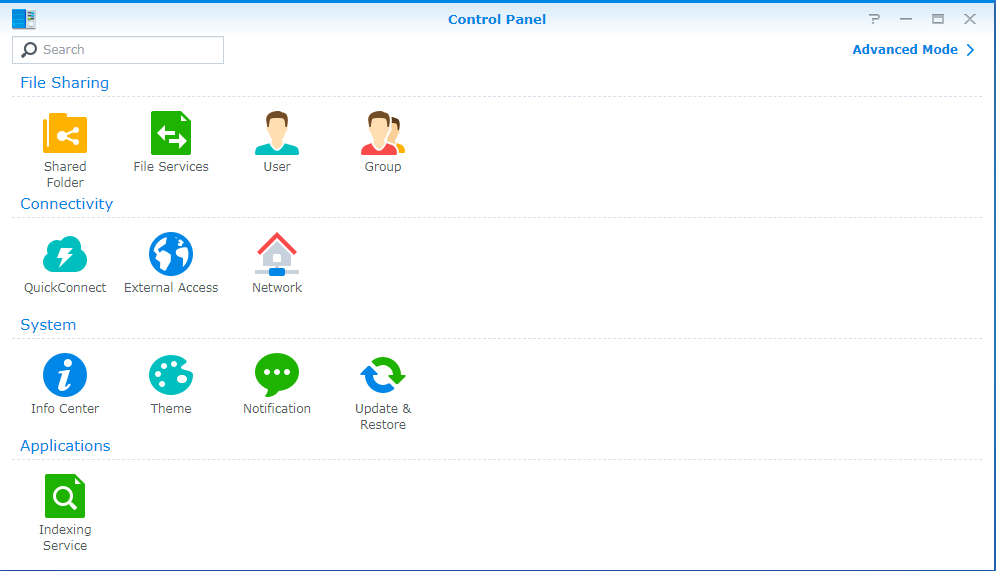
Chọn mục Shared Folder. Ở đây sẽ liệt kê ra các thư mục chính của nas và cho phép tạo thư mục. Để tạo thư mục bạn chọn “Create” > “Create”

Tại Name bạn gõ tên thư mục, sau đó ấn Next. (Phần Description là mô tả cho thư mục, phần Location là chọn ổ đĩa bạn muốn đặt thư mục)
Mục tiếp theo cho phép bạn có mã hóa dữ liệu trong thư mục hay không, nếu bạn không có kiến thức về CNTT thì nên bỏ qua phần này, vì khi dữ liệu mã hóa việc chuyển qua lại giữa các thiết bị sẽ đòi hỏi 1 chút kiến thức nếu gặp sự cố.
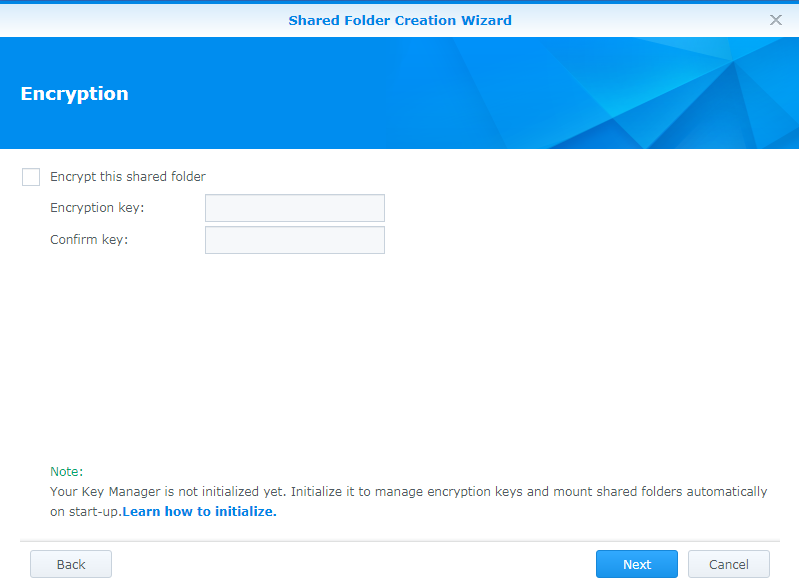
Tiếp theo bạn cứ thế Next > Next > Apply. Sau khi thư mục được tạo thì giao diện phân quyền sẽ hiện ra. Bạn sẽ phân quyền cho các tài khoản nào được phép đọc hay ghi đối với thư mục này. Read là đọc, Write là ghi, Read online là chỉ cho phép đọc. Bạn chỉ cần tick chọn vào các mục.
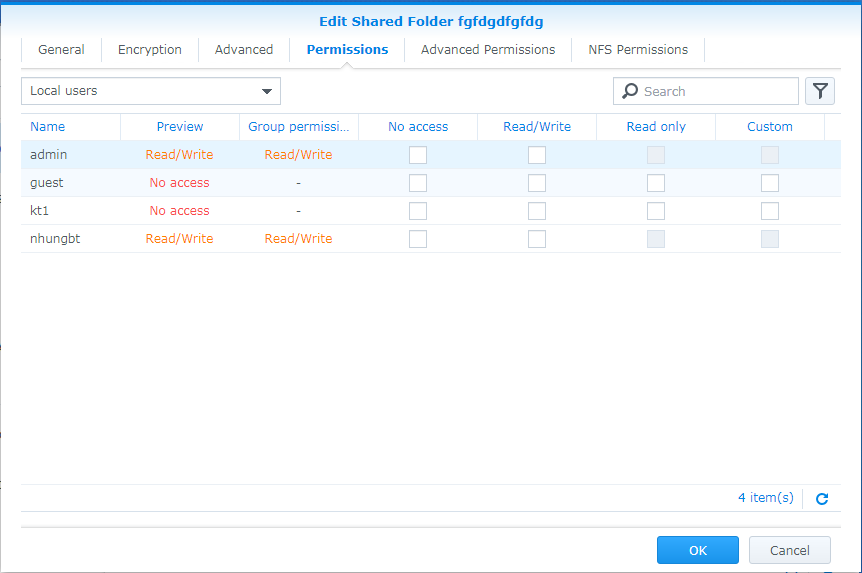
Cuối cùng ấn OK là bạn đã hoàn thành.
4. Gán IP tĩnh cho NAS để không cần dò tìm IP nữa.
Trên Control Panel, chọn Network. giao diện hiện ra như sau:

Bạn tick chọn Manually Configure DNS Server và gõ vào
8.8.8.8
8.8.4.4
như hình trên, đây là DNS của Google. Điều này giúp việc truy cập từ xa được ổn định. Thực tế cho thấy các DNS mặc định của nhà mạng nhiều lúc làm cho chức năng quickconnect (truy cập từ xa) của nas không hoạt động.
Sau đó bạn chuyển sang tab “Network Interface” như hình bên dưới.
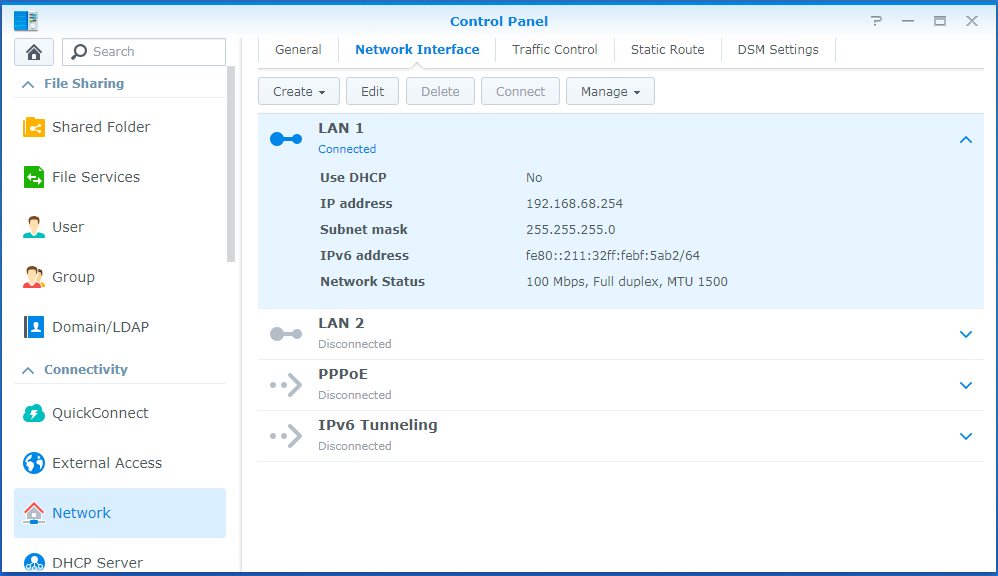
Tiếp đó bạn đang cắm dây mạng vào cổng nào thì sẽ cài đặt cổng đó. bạn nên cắm dây mạng vào cổng LAN1. Bạn ấn vào mũi tên để mở cổng LAN1. Ấn chọn “Edit” để chỉnh sửa thông số. Giao diện sẽ hiện ra như sau:
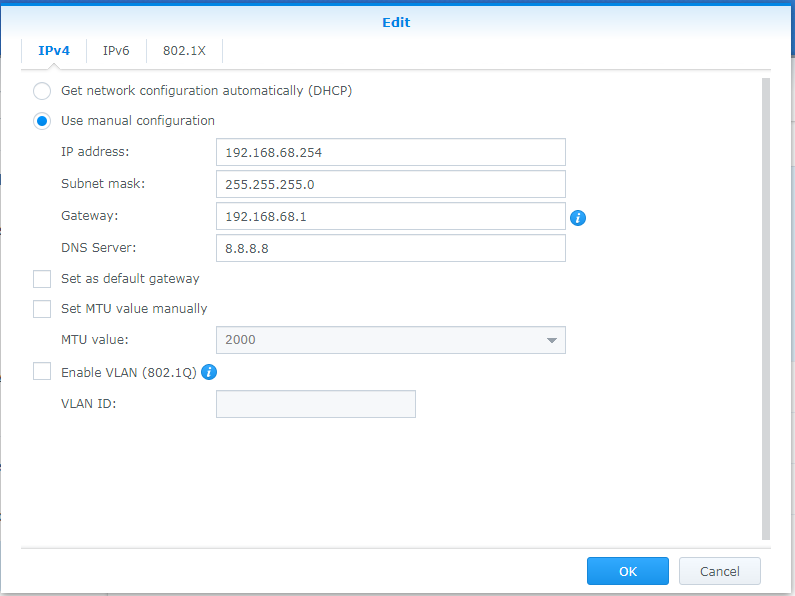
Bạn cọn Use manual configuration. Điền vào các thông số:
- IP address: Địa chỉ IP bạn muốn có định cho NAS, địa chỉ này phải cùng lớp mạng LAN với các máy khác trong mạng, địa chỉ này phải nằm ngoài giải cấp DHCP của router để không bị trùng IP trong mạng. Nếu bạn không hiểu thì có thể để một con số lớn như hình trên.
- Subnet mask: Mặt nạ mạng của lớp mạng. Thường là như ảnh.
- Gateway: Địa chỉ IP của Router
- DNS Server: Điền như ảnh.
Cuối cùng ấn OK. Như vậy bạn đã hoàn thành xong việc thiết lập IP tĩnh cho NAS.
5. Truy cập file trong mạng LAN.
NAS cũng giống như 1 server file chia sẻ như một máy tính. Bạn có thể truy cập dữ liệu theo cách thông thường.
Ấn tổ hợp phím Windows + R. Sau đó gõ vào địa chỉ IP NAS theo cấu trúc hình dưới đây:
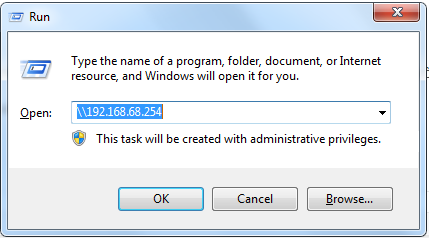
Sau đó ấn OK, bạn cần nhập User và Password đã được cấp để truy cập vào NAS và sử dụng như ổ đĩa của máy mình.
Bạn có thể tạo 1 thư mục mạng luôn cho tiện bằng cách
Trên máy tính của bạn, vào My Computer. Chuột phải vào vùng trắng bất kỳ và chọn “Add a network location”

Sau đó next > next. Đến hình sau thì ân Browse
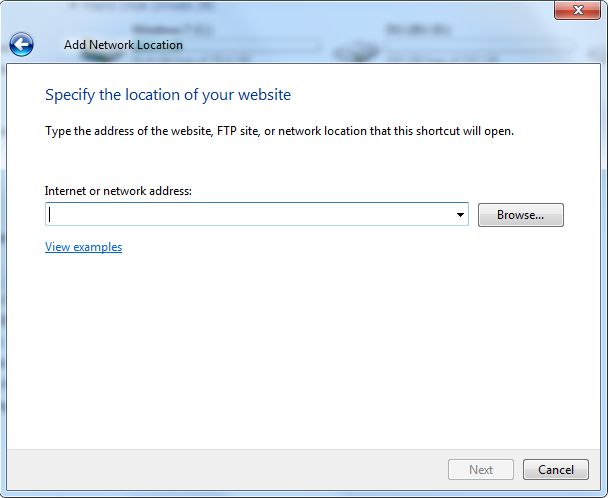
Tại đây bạn chọn tới thư mục cần tạo thư mục mạng trong my computer (hay this pc) và ấn OK là hoàn thành.
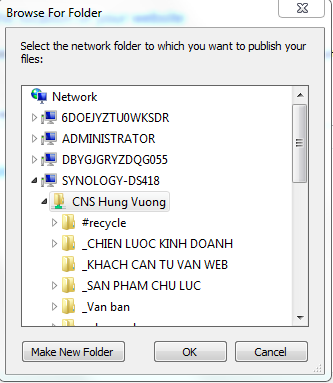
6. Truy cập dữ liệu từ xa qua Internet
a. Truy cập từ xa dạng Clound.
Lưu ý, dạng clound này là trên giao diện web, tương tự như bạn truy cập vào Google Driver vậy nên bạn không sửa file trực tiếp như bên trên được mà phải tải xuống và upload lên. Phù hợp với nhu cầu xem và tải tài liệu, upload lưu trữ dữ liệu.
Đầu tiên bạn cần kích hoạt tính năng Quickconnect của NAS (dĩ nhiên là bằng 1 máy tính trong mạng LAN). Truy cập ControPanel chọn Network như gán cứng địa chỉ IP. Sau đó chọn mục QuickConnect như hình.
Tích chọn mục Enable QuickConnect và sau đó đó gõ quickconnect id vào mục tương ứng.
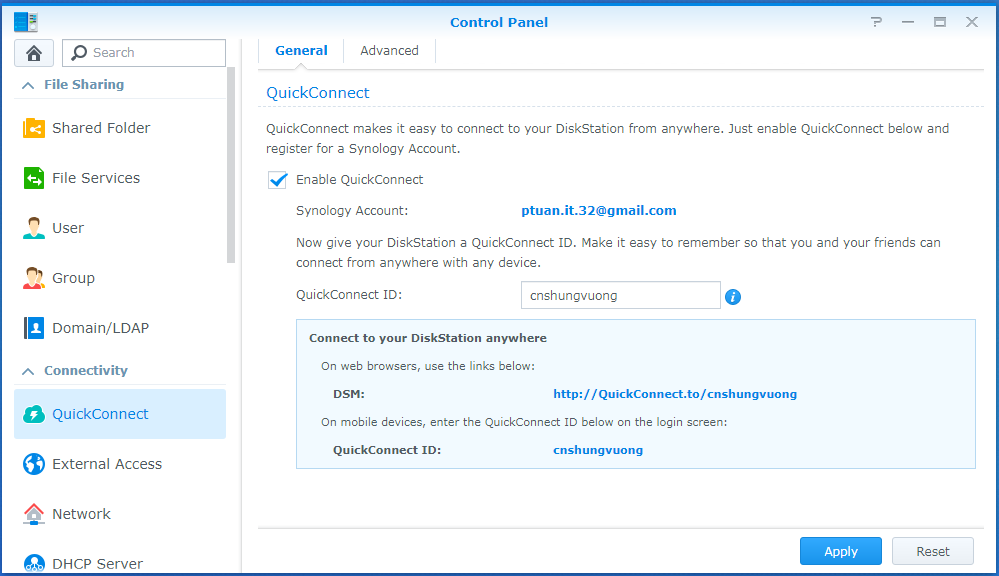
Cuối cùng ấn Apply.
Lúc này bạn đã có thể truy cập vào clound của riêng mình bằng đường dẫn “quickconnect ID.quickconnect.to” từ bất kỳ máy tính nào có Internet.
Gõ vào user và pass được cấp trên NAS
Vào mục File Station để truy cập dữ liệu của mình.
Đối với điện thoại, bạn lên kho ứng dụng và tải app “DS File” của hãng Synology và cũng nhập Quickconnect ID ở trên kèm user và pass là có thể truy cập dữ liệu của mình.
b. Truy cập trực tiếp như mạng LAN từ xa qua Internet.
Để làm việc với dữ liệu trực tiếp trên NAS như kiểu trong mạng LAN ở mục 5 nhưng qua môi trường Internet, nghĩa là có thể thêm, sửa, xóa file và tạo đường dẫn ổ đĩa trong my computer như mục 5 bạn có hai cách sau:
- Cách 1: Mở port truy cập cho modem vào 1 IP trong mạng LAN của NAS
- Cách 2: Dùng mạng riêng ảo VPN.
Dù là cách nào thì bạn cũng cần có một trong 2 yêu cầu đó là IP tĩnh hoặc Dynamic DNS.
Nói 1 cách dễ hiểu thế này, mỗi con modem của nhà mạng cho chúng ta khi đi ra ngoài môi trường Internet để kết nối tới thế giới rộng lớn ngoài kia thì sẽ được nhà mạng cấp cho 1 địa chỉ IP. Nếu gói Internet của bạn là gói doanh nghiệp hay 1 gói đắt tiền chắc chắn sẽ có IP tĩnh, bạn liên hệ với nhà cung cấp dịch vụ để biết về IP này, có nghĩa rằng IP của bạn sẽ mãi mãi cố định như thế. Nếu có 1 ai đó ngoài internet gõ địa chỉ IP của bạn trên trình duyệt của họ thì internet sẽ hiểu là chạy thẳng đến modem nhà của bạn và ngồi chờ ở đó 😀
Tuy nhiên nếu nhà bạn dùng 1 gói Internet bình thường, không có IP tĩnh, nghĩa là mỗi lần modem của bạn tắt đi bật lại thì địa chỉ IP nhà bạn sẽ “nhảy nhô nhảy nhào” và không cố định. Nếu rơi vào trường hợp này thì bạn cần đăng ký cho mình 1 dịch vụ gọi là Dynamic DNS, dịch vụ này sẽ giúp bạn tạo ra 1 cái tên miền ví dụ như cnshungvuong.ddns.net và nó sẽ cập nhật liên tục địa chỉ IP của modem nhà mạng mỗi khi bị thay đổi. Lúc này chúng ta làm việc chỉ cần quan tâm tới cnshungvuong.ddns.net mà ko cần quan tâm cái modem nó nhảy địa chỉ IP như thế nào.
Để làm việc này, đầu tiên bạn cần đăng ký 1 dịch vụ, miễn phí hay trả phí tùy bạn, nếu miễn phí thì cứ 1 tháng 1 lần bạn phải xác nhận lại qua Email với nhà cung cấp dịch vụ, cũng không có gì là phiền phức lắm :D. Ở đây mình khuyên bạn nên đăng ký 1 tải khoản của NO-IP tại: https://www.noip.com/
Sau khi đăng ký xong bạn đã có 1 tài khoản dynamic DNS là username và password mà bạn vừa đăng ký với NO IP. Tiếp theo là add tài khoản này vào modem của nhà mạng để mỗi khi IP modem của nhà mạng nhảy thì No-IP có thể cập nhật được.
Bạn truy cập vào quản trị của modem bằng trình duyệt (mỗi hãng có cách truy cập khác nhau có thể là 192.168.1.1 hoặc 192.168.55.1 hay 192.168.0.1…vv với user và pass bạn cần hỏi nhà cung cấp dịch vụ Internet). Ở đây bài viết lấy ví dụ với modem của VNPT

Tiếp theo bạn truy cập vào đây để xem kỹ thuật của nhà mạng đang mở quay số PPPoE từ modem của bạn ra ngoài Internet đường nào. Bạn nhìn thấy đường nào được Enable thì đó là đường mạng, bạn cần ghi nhớ để tý nữa nạp vào Dynamic IP ở các bước tiếp theo.
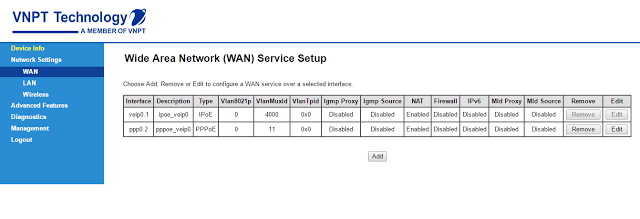
Truy cập vào Dynamic DNS và tiếp ấn vào Add để thêm
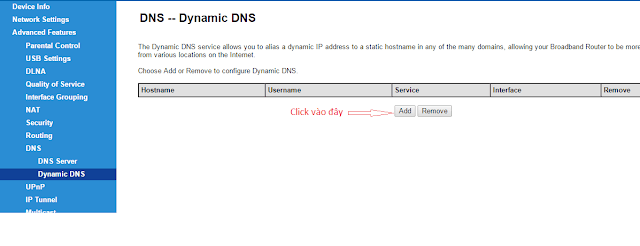
Xong xuôi thì bạn đánh nốt thông tin tên miền ở mục Advanced Features -> DNS -> Dynamic DNS.
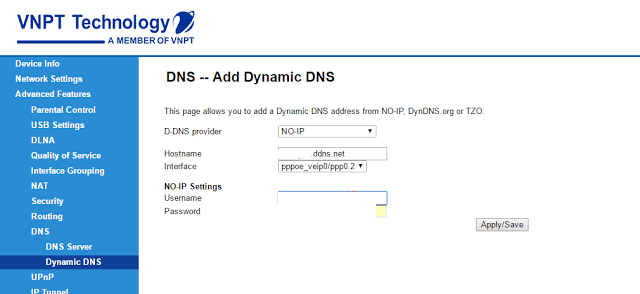
1, Mục D-DNS provider các bạn chọn sever các bạn đã mua. Mình chọn ở đây là http://www.noip.com/, các bạn mua cái nào chọn cái đó
2, Mục Hostname đánh tên miền mà các bạn đã tạo. Interface chọn đường mà bạn đã thấy ở bước trên.
3, Điền tài khoản DDNS của bạn
4, Điền Password tên miền DDNS của bạn
5, Kích để hoàn tất cài đặt.
Kể từ lúc này trở đi, mỗi khi truy cập từ bất kỳ đâu trên thế giới tới tên miền của bạn, ví dụ cnshungvuong.ddns.net thì nó sẽ chạy tới ngay modem nhà bạn, còn chạy vào cổng nào thì chúng ta tiếp tục bài viết.
Cách 1: Truy cập NAS từ vùng public Internet thông qua mở port cho modem các port 5000, 1710, 500, 4500 để khi có kết nối từ Internet vào thì sẽ chọc tới IP nội bộ của NAS mà bạn đã cài đặt ở trên (phần cố định địa chỉ IP nội bộ cho NAS).
Ưu điểm của cách này là đơn giản, tự thực hiện được, không tốn thêm chi phí gì. Nhưng nhược điểm là cửa ngõ internet nhà bạn sẽ lộ liễu và đối mặt với nguy cơ tấn công thẳng vào NAS với những hacker có trình độ cao, vì vậy dữ liệu trên NAS không thực sự được an toàn với những dữ liệu quan trọng.
Bạn truy cập và đăng nhập vào modem.
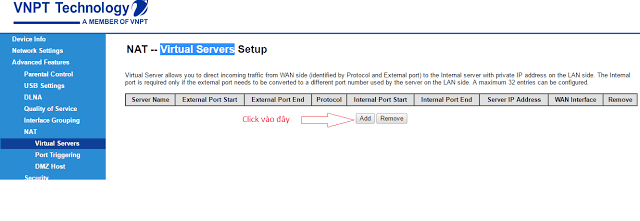
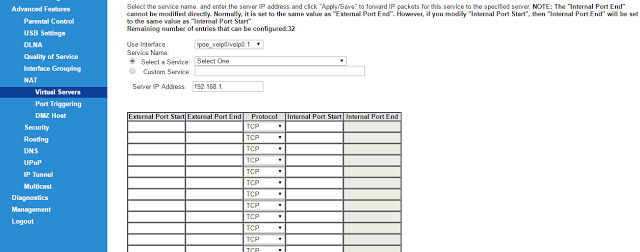
Click chọn Custom Service sau đó gõ vào tên gì tùy thích
Mục Server IP Address ta gõ vào địa chỉ IP của NAS
External Port Start, External Port End, Internal Port Start, Internal Port End ta điền giống như nhau. Lưu ý không làm giống hình bên dưới. IP là của NAS, port lần lượt là các Port 5000, 1710, 500, 4500. Ở cột Protocol chọn TCP/UDP.
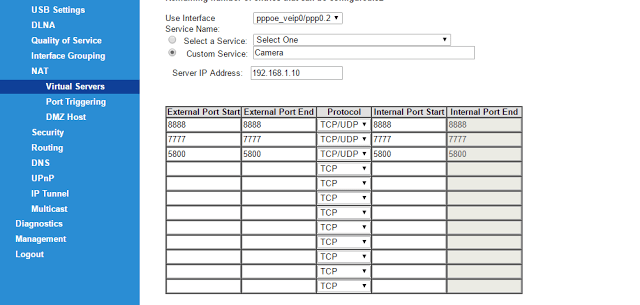
sau đó click để lưu lại để lưu lại
Lúc này bạn có thể truy cập vào NAS bằng cách ấn Windows + R.
Gõ vào tên miền đã đăng ký với No-IP. Ví dụ “//cnshungvuong.ddns.net” thì dữ liệu sẽ hiện lên như mục 5.
Cách 2. Sử dụng VPN.
Cách này sẽ tạo ra 1 mạng riêng ảo của riêng bạn từ bất kỳ nơi đâu trên Internet về mạng LAN tại nơi chưa NAS. Điều này đảm bảo an toàn dữ liệu, chống tấn công và quan trọng là trên môi trường Internet bạn có thể làm việc như là mạng LAN, có thể in tài liệu ra máy in ở văn phòng ở Việt Nam cho dù đang ở Hàn Quốc.
Ưu điểm là an toàn và tiện lợi, nhưng nhược điểm là router của bạn phải có chức năng VPN, mà thường modem của nhà mạng cung cấp cho bạn sẽ không có chức năng này, có nghĩa bạn cần đầu tư 1 router có chức năng VPN như Daytek, Microtik, cisco có giá khoảng từ 1.500.000 trở lên, có nhiều doanh nghiệp có thể đã có sẵn router này (liên hệ IT của bạn để biết thêm chi tiết).
Đầu tiên bạn cần nhờ kỹ thuật của nhà mạng vô hiệu hóa chức năng định tuyến của modem nhà mạng, biến modem của nhà mạng chỉ là cái converter biến đường quang thành đường mạng LAN, sau đó nhờ họ nạp luôn PPPoE vào thiết bị router mới của bạn. Bài viết này lấy ví dụ với router draytek, các router khác cũng tương tự. Thao tác cụ thể như sau
Bạn truy cập vào router thông qua IP đã được cung cấp khi mua thiết bị. Truy cập mục WAN > Internet Access
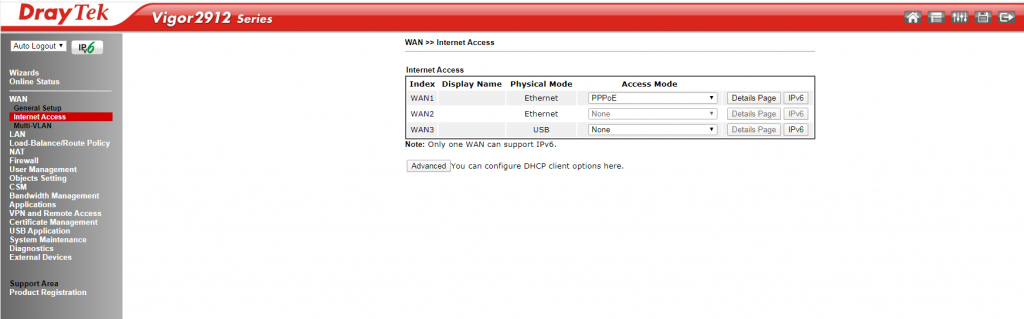
Lưu ý: Các thao tác này thực hiện sau khi đã vô hiệu hóa modem để biến nó thành converter nhé
Bạn cắm dây LAN từ modem xuống cổng WAN nào trên router của Draytek thì chọn Access Mode là PPPoE ấn vào nút Details Page tương ứng. Thường nếu chỉ cắm 1 đường Internet thì sẽ sử dụng WAN1
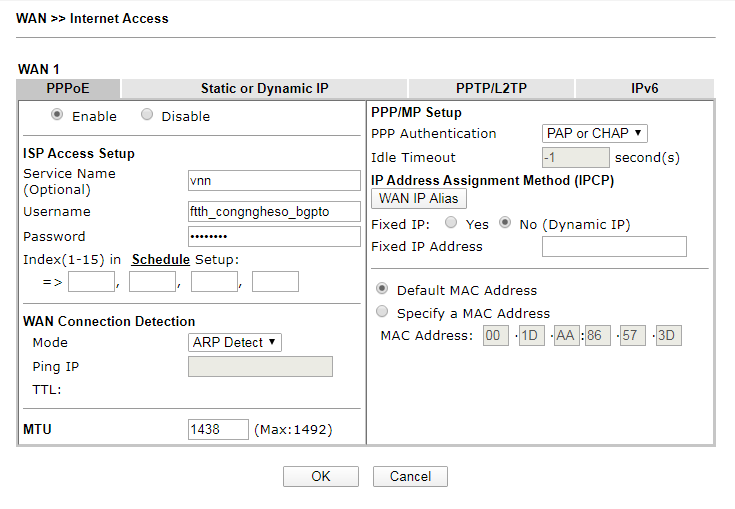
Tại mục PPPoE bạn chọn Enable (rất hay quên thao tác này)
Mục ISP Access Setup bạn nhờ kỹ thuật của nhà mạng điền các thông tin (Việc này rất đơn giản, ko phức tạp như các bạn nghĩ đâu, chỉ cần gọi lên Hotline của NCC dịch vụ sẽ có kỹ thuật hỗ trợ rất nhiệt tình, vì các thông tin này thường họ không bàn giao cho khách hàng, còn nếu hỏi được thì tự bạn điền vào luôn.)
Sau đó OK.
Và kiểm tra lại đã có Internet chưa (sẽ mất 1-4 phút để có Internet trở lại). Reload lại trang chủ của draytek bạn thấy nhận địa chỉ IP WAN của Nhà cung cấp dịch vụ đã hiện và xanh lên là được.
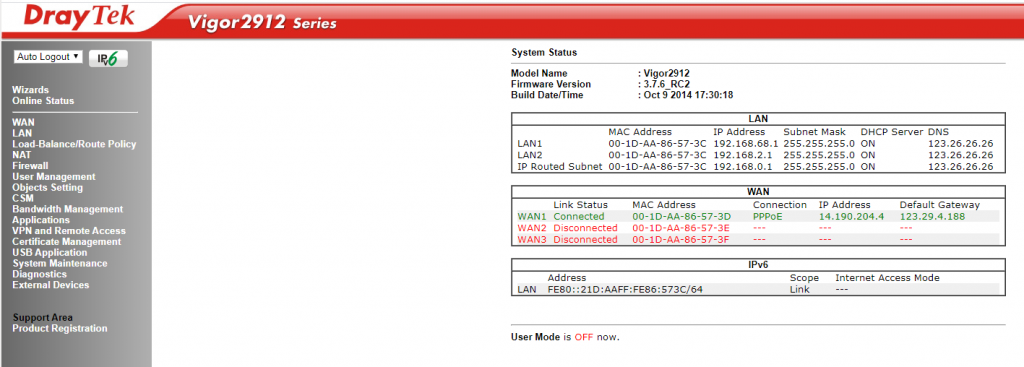
Và lúc này nhiệm vụ của anh kỹ thuật của NCC đã hết.
LƯU Ý ĐẶC BIỆT: từ đây bạn cần đổi dải mạng IP nội bộ của bạn sang 1 dải mạng lạ lạ, ví dụ 192.168. x .1 (x là một số bất kỳ tốt nhất trong khoảng từ 20 đến 190 vì các dải mạng khác rất hay được sử dụng, tuyệt đối không sử dụng 3 dải mạng cực kỳ phổ biến 192.168.1.1, 192.168.0.1 hay 10.0.0.1). Nếu dải mạng nội bộ ở Văn phòng công ty bạn ở Việt Nam là 192.168.1.x mà bạn ngồi ở 1 quán cafe tại Hàn Quốc nó cũng cấp dải IP 192.168.1.x là bạn không thể truy cập VPN về nhà, chính vì lẽ đó mà ở văn phòng phải là 1 dải mạng lạ thì khi đi nơi khác mới không bị trùng.
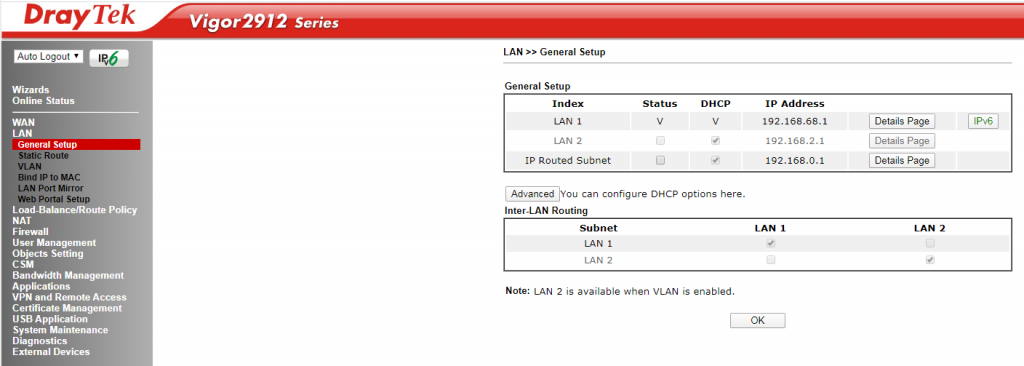
Detail Page
Như ở ví dụ này mình đặt IP của router là 192.168.68.1. Cho phép router cấp địa chỉ IP cho các máy tham gia vào mạng từ 192.168.68.100 đến 192.168.68.200
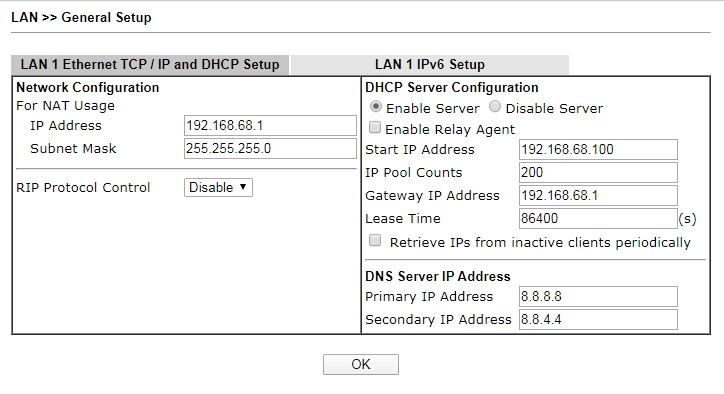
Tiếp theo là thiết lập VPN.
Ở đây mình mô tả thiết lập VPN dựa trên giao thức PPTP – đây là giao thức phổ biến nhất, tốc độ cao nhất, mức độ bảo mật ở mức trung bình. Trên router Draytek bạn thưc hiện các thao tác sau:
Nếu bạn muốn tìm hiểu đầy đủ các giao thức tạo VPN thì tham khảo bài viết này: https://congnghesohungvuong.com/cau-hinh-vpn-host-to-site-tren-vigor-2912-2925/
Mở dịch vụ PPTP
- Vào VPN and Remote Access >> Remote Access Control Setup
- Check “Enable PPTP VPN Service”
- Nhấn OK

Tạo tài khoản VPN
- Vào VPN and Remote Access >> Remote Dial-in User, chọn Index 1
- Check “Enable this account”Idle Timeout: kênh VPN sẽ ngắt kết nối nếu không có lưu lượng trong 300s.
- Check “PPTP”
- Username : tên tài khoản truy cập VPN (Tên và mật khẩu này để cho máy con sau này truy cập từ xa về)
- Password : mật khẩu tài khoản truy cập VPN
- Subnet : chọn dải mạng cấp IP động cho host
- Check “Assign Static IP Address” : gán IP tĩnh cho host (Tuy nhiên bạn không nên làm việc này, và chọn dải cấp động cho HOST chính là dải mạng nằm ở cổng LAN bạn đã gán ở các bước trên, ví dụ mình là dải 192.168.68.1 mình gán cho cổng LAN1 thì ở đây mình phải chọn LAN 1. Lúc này khi có 1 máy kết nối VPN từ xa về router thì sẽ được router cấp cho 1 IP như là 1 máy trong mạng LAN, chính vì lẽ đó mà bạn có thể thao tác như mình đang ở trong mạng LAN của công ty nơi đặt router vậy)
- Nhấn OK

Cài đặt PPTP trên host (trên máy tính hay thiết bị điện thoại muốn kết nối về router)
CÀI ĐẶT TRÊN WINDOWS
- Bước 1: Cài đặt phần mềm Smart VPN Client trên Windows
- Bước 2: Vào Profiles >> Add
- Profiles Name : Đặt tên cho cấu hình VPN
- Type : chọn PPTP
- IP or Hostname: IP WAN hoặc tên miền VPN Server
- Authentication Type: chọn Username and Password
- Username: tên tài khoản truy cập VPN
- Password: mật khẩu tài khoản truy cập VPN
- Nhấn OK

- Bước 3: Vào Connection >> Connect để kết nối PPTP

Lúc này bạn đã có thể mở Windows + R, gõ vào \\địa chỉ IP của NAS và truy cập vào nas như thể bạn đang ở trong LAN của công ty vậy.
CÀI ĐẶT TRÊN ANDROID
- Bước 1: Vào Cài Đặt VPN trên Android
- Bước 2: Thêm Cấu hình VPN

- Bước 3: Kết nối PPTP VPN với cấu hình vừa tạo

KẾT QUẢ
Trên vigor hiển thị thông tin kết nối PPTP thành công.

Nếu có thắc mắc hoặc cần hỗ trợ kỹ thuật, bạn có thể liên hệ với Công nghệ số Hùng Vương 0984330139 (Mr Tuấn)
Chúc các bạn thành công!
